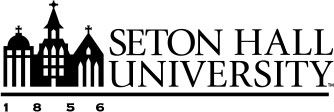Microsoft Teams
Faculty have the ability to create an interactive online classroom with Microsoft Teams. Teams supports group conversations, video conferencing (up to 49 screens), virtual
breakout rooms and the ability to chat and share files. A team is automatically created for all courses. New to Microsoft Teams? View the Quick Guide (PDF)
In a Teams classroom, instructors may start the class session from the Microsoft Teams panel in the room.
Those in the room immediately see and hear students joining remotely. Both faculty
and students can share their screen remotely, minimizing the need for handling any
cables to connect to classroom technology. View a detailed description of the classroom technology.
In a Standard classroom, the instructor may schedule the recurring meeting in Teams. In the room, there is no Microsoft Teams computer panel, the instructor joins the
Teams class on her/his laptop and shares the material to all remote participants screens
simultaneously. In order to display in the physical room, the instructor connects
to the projector/screen using Airmedia/Solstice (if available) or with an HDMI cable.
Students are also able to share their screens/content with the entire class via Teams.
The Microsoft Teams software may be accessed via the web, desktop versions for Windows and Apple Macintosh platforms,
as well as Apple and Android mobile devices. For the best experience, all students
and faculty are encouraged to turn on the new Microsoft Teams Experience.
Echo360 Lecture Capture
Lecture capture allows instructors to record instructional content on their own laptop/desktop
or in their classroom. Students are then able to view the recording from within Canvas.
This provides students with a powerful tool to review content, access supplemental
material or receive instruction that is web-based. Echo360 videos feature integrated
closed captioning abilities and greatly expand the accessibility of your educational
content.