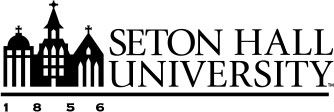Conduct class in real-time with Microsoft Teams and use Canvas to send emails or announcements.

Faculty Resources for Teaching with Technology
Teaching continues utilizing the classroom directory has been created, complete with an inventory of available technology, floorplans, and photos of classrooms. The Teaching, Learning, and Technology Center has helpful tips on leveraging simple technologies to keep your class on schedule.
A catalog of workshops is available to help faculty prepare for their courses and utilize different technologies to enhance learning. To register for a workshop, visit the university event calendar.
All course materials, assignments and assessments are housed in the University's learning management system. The live synchronous sessions can also be facilitated in Microsoft Teams. Both a Canvas course shell and a Team is created for every course session offered at the University.