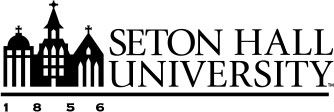Department of Information Technology
Overview for Students
Getting Started with Technology: Students
The Department of Information Technology provides technology tools, resources and support services for the University.
Getting Help
The first point of contact for any technology related question or problem is the Technology Service Desk. Our Technology Service Desk is available 24/7 for software help and other questions. These services are available remotely in one of four ways: opening a ticket, live chat, email: [email protected], or by phone at (973) 275-2222.
- Walk-up support hours of operation
- 973-275-2222
- [email protected]
- www.shu.edu/ServiceDesk
- @SetonHallTech
Looking for Answers?
Use our search and your search results will cover both our Knowledgebase and Service Catalog.
Training Opportunities
The TLT Center offers classes and events for all members of the University community.
What is Microsoft Teams
Faculty have the ability to create an interactive online classroom with Microsoft Teams. Teams supports group conversations, video conferencing (up to 49 screens), virtual breakout rooms and the ability to chat and share files. A team is automatically created for all courses. New to Microsoft Teams? View the Quick Guide (PDF)
In a Teams HyFlex classroom, instructors start the class session from either a Microsoft Teams wall panel in the room or with their laptop. Those in the room immediately see and hear students joining remotely. If a presentation or other content is required, the instructor uses Teams on her/his laptop and shares the material, thereby pushing the content to the display in the physical room and to all remote participants screens simultaneously. Students are also able to share their screens/content with the entire class via Teams. View a detailed description of the HyFlex classroom technology.
The Microsoft Teams software may be accessed via the web, desktop versions for Windows and Apple Macintosh platforms, as well as Apple and Android mobile devices.
How To Add Campus Wireless to your Mobile Device
Apple iOS (iPhone/iPad/iPod Touch)
- Settings > WiFi
- Tap on “campus”
- Enter your PirateNet username and password
- Accept security certificate
Android
- Settings > WiFi
- Tap on “campus”
- Enter your PirateNet username and password
Duo Two-Factor Authentication
Two-factor authentication, sometimes referred to as multi-factor by your bank or credit card, adds a second layer of security to PirateNet. Two-factor helps to prevent anyone but you from logging in, even if they know your password.
Visit the Duo website to learn more about enrolling, updating your settings, and frequently asked questions. If you are locked out or need immediate assistance, please contact the Service Desk by phone at (973) 275-2222.
How To Add Campus Wireless to your Gaming/Streaming Devices
For the best experience, a dedicated WiFi network is available in the residence halls
for your gaming and streaming devices.
Contact your Resident Assistant for the "SHURHNET" password.
How To Add Wireless Calling
With Wi-Fi Calling, you can make or receive a phone call if you have a Wi-Fi connection in an area with little or no cellular coverage.
Apple iOS (iPhone/iPad/iPod Touch)
Turn on Wi-Fi calling in Settings > Cellular> Wi-Fi Calling. You might need to enter
or confirm your address for emergency services.
If Wi-Fi Calling is available, you’ll see Wi-Fi after your carrier name in the status bar. Then your calls will use Wi-Fi Calling. For more help, visit the Apple support page.
Android
To set up Wi-Fi calling on most phones:
- Go to your phone's Wireless and Network Settings.
- Select the More or More Networks option
- Find Wi-Fi Calling and enable it
How to add a Seton Hall e-mail account to a mobile device
Apple iOS (iPhone/iPad/iPod Touch)
- Download the Outlook app on the App Store.
- Sign in with your PirateNet username and password
Android
- Download the Outlook app on the Play Store.
- Sign in with your PirateNet username and password
PirateNet
For students, PirateNet is the gateway through which they access their e-mail, their Canvas courses and the Banner administrative system where they can register for classes, access their grades, review and accept their financial aid package, view/pay their tuition, add money (Pirate's Gold) to their ID cards, update their personal information, access their academic transcripts, and other important University information.
To access PirateNet, visit www.shu.edu/piratenet and log in with your username and password.
- Your username is usually the first six letters of your last name and the first two letters of your first name. Last names with less than six letters will use full last name plus first letters of first name to make eight letters. Example: John Smith: smithjoh (all in lower case)
- Your password is initially set as the first four letters of your last name in CAPS,
then the last six digits of your Seton Hall ID number, followed by four pound signs.
Examples: John Smith: SMIT345678####
-
Last names with four letters or less will use the first two letters of last name in CAPS and the first two letters of first name in CAPS, followed by the last six digits of their Seton Hall ID number, then four pound signs. Examples: Ky Sims: SIKY345678####
-
Changing your password
Anytime you change your password, you will also have to update the password on each device to retain account and wireless network access.
Learn more about changing and resetting your password here.
BluePrint
Printing on campus will use the University BluePrint system. The BluePrint system manages your printing while providing convenience and security. Your ID card (or PirateNet login) is required to release documents at any student printer on campus, ensuring your documents stay private and secure.
Learn how to install the BluePrint printer for Windows and MAC and how to print.
LinkedIn Learning
LinkedIn Learning provides a customized learning experience that features instructional
content relevant to your professional interests and goals. Learn skills and earn credentials
to your LinkedIn account by completing courses.
Sign-in to PirateNet to access LinkedIn Learning.
What is Office365
The Microsoft Office 365 suite of services is provided by the University to all active members of the University community. These collaboration and productivity tools are delivered in the cloud and can be used to store files and share them with co-workers. Besides Mail and Calendar, the Office 365 suite includes OneNote, OneDrive, Sites as well as access to office application tools such as Word, Excel, and Powerpoint.
Learn more about Office365 and the full list of programs available.
Qualtrics Survey Tool
Qualtrics is a web-based survey tool available to the Seton Hall community. Qualtrics Research Suite software simplifies the process of collecting and analyzing data. It also supports collaboration, making it easy to build and share surveys with peers at Seton Hall.
Click here for instructions on using Qualtrics
Wireless Projection with AirMedia
AirMedia is the application needed to use the wireless projection system found in all of the lab and classrooms on South Orange campus. Students on the Interprofessional Health Sciences (IHS) campus should use Solstice Wireless Display.
Click here for instructions and AirMedia installation
Citation Management with Zotero
Zotero is a free, easy-to-use tool to help you collect, organize, cite, and share your research sources. You can download Zotero either for Firefox, or in a standalone version that allows you to use Zotero with other web browsers.
Seton Hall Mobile
SHUmobile delivers access to Seton Hall University’s mobile content and web portal from any iOS or Android device
- Campus Map
- Seton Hall Shuttle Tracker
- Course Info, Schedule, and Grades
- Campus News and Events
- Laundry Availability View
Learn more and download the Seton Hall Mobile app.
Canvas Student Mobile App
Canvas Student allows students to access their courses and groups using a mobile device. Students can submit assignments, participate in discussions, view grades and course materials. The app also provides access to course calendars, To Do items, notifications, and Conversations messages.
Canvas Student requires a Canvas account and is available for both Android and iOS devices.