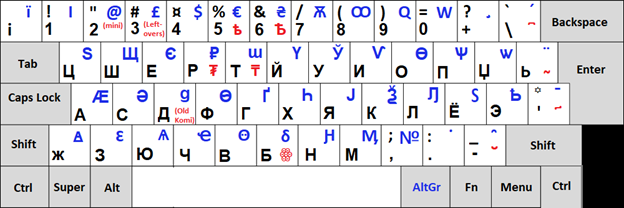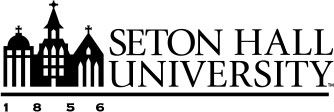Typing Accents, Diacritics and Other Characters
Many languages use diacritical marks (accents) or special characters to spell a word correctly. A missing accent could completely change the meaning of a word, so it’s important to ensure the papers you type in world languages have all the special characters you need.
Every character has a numeric code assigned to it. You can use these codes to type accented characters. For example to type " à ", hold down the ALT key and type the numbers “0224.” Refer to this website with a list of ASCII codes for more ALT-codes.
You can also use the International Keyboard, which allows you to type accented characters by using keystrokes in sequence, eliminating the need to memorize or look up ASCII codes. For example, to type " é ", you press the apostrophe key followed by the letter “e.” You may find the International Keyboard easier when you are typing in another language. Instructions on how to install it on your computer are shown below.
Installing Languages/Keyboards with Windows 11*
* For instructions on installing languages on a Mac, view this support article.
Click an item below to jump to that section’s instructions:
Adding the International Keyboard
- On your computer, open Settings
- In the left-hand navigation menu (or click the three lines in the upper left-hand corner), select “Time & language”
- Under the “English (United States)” section, click the three dots on the right and select “Language options”
- Scroll down to “Keyboards” and in the “Installed Keyboards” section, click on “Add a keyboard”
- Scroll down to select “United States-International"
- On your computer, open Settings
- In the left-hand navigation menu (or click the three lines in the upper left-hand corner), select “Time & language”
- Under the “English (United States)” section, click the three dots on the right and select “Language options”
- In the “Related Settings” section, select “Typing” and then “Advanced keyboard settings”
- In “Override for default input method” you can see it’s automatically set to “Use language list.” Select “English (United States)” or your preferred language to override the International Keyboard from affecting your typing.

Adding Other Languages
- On your computer, open Settings
- In the left-hand navigation menu (or click the three lines in the upper left-hand corner), select “Time & language”
- Under the section for “Preferred languages” click “Add a language” to see the comprehensive list of languages available to you.
- Once you’ve chosen your language, you can toggle between it and English (or any other languages) in the “Windows display language” section.
You will now be able to see all the keyboard languages that are installed on your computer. You can remove any of them by clicking on the three dots. In order to get a language back, follow the above instructions to reinstall it.

Russian
Professor Kuchta recommends you install a homophonic/transliterated keyboard.
- Click on this link to download the homophonic Russian keyboard .zip file: http://winrus.com/kbd_e.htm#vers2
- When prompted, choose to “Save” the .zip file to a location you can easily access, such as the “Downloads” or “Documents” folder.
- Open the folder where you saved the kdbru_y.zip file, right-click the file and choose “Extract All”.
- In the Extraction Wizard, click “Next.” Accept the default location, then click “Next,” then “Finish.” A window will open with the extracted files.
- In the extracted folder, double-click “Setup.exe.” The setup routine will run. (You may be prompted to allow this setup process to run.)
Your homophonic Russian keyboard is now installed. To test it out:
- Open Microsoft Word.
- In the Language Bar (which is on your task bar, near your clock at the bottom of your screen) you'll see the letters EN, for English. Click the EN, and you will see a list of keyboards. Choose RU to change the keyboard to Russian.
- Type a few letters to verify you are typing in Russian.